          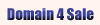  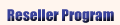 
|
|
There are many free, and commericial FTP client programs, AceFTP 3 Pro (Freeware) / WS-FTP LE (Freeware) / CoffeeCup Free FTP 1.0 (Freeware) / CuteFTP (Shareware) You can download the most popular FTP programs from Tucows.: http://www.tucows.com/ftp95_default.html Download cuteftp5 User's Guide : CuteFTP WebDomain How to use your FTP software: There may be slight variations depending on your FTP program, but remember to only fill in these areas in your program: For the FTP Host/Server name, enter your Domain Name (such as yourdomain.com) (if your Domain Name has not yet activated, enter your server name instead, which is in the format of servername.web-hosting.com. Replace "servername" with your actual server name. This information is in your account set-up email letter that we sent you when your account was first set up) Enter your Username and Password in the appropriate boxes, and press OK (or press Connect) Be sure to enter your username in all lowercase, and your password exactly as you wrote it on your order form.
Here is an example of the Login screen in WS_FTP with instructions  Once logged in, you will find yourself in your home (root) directory. Change directories to public_html. (in most FTP programs this is accomplished by just double-clicking on 'public_html', or you can use the Change Directory button) The public_html directory is where you need to upload your web pages to. Name your home page "index.html" or "index.htm" so that it will load automatically as your home page.
Example of WS_FTP window just after logging into your account, and detailed instructions for uploading 
It is important to remember to send HTML and CGI scripts (text) in ASCII mode, and all image files in Binary or Raw Data. Also, if you are using Word or another text-editor for writing HTML, be sure to save the file as text only, not as a .doc file. It's best to use Notepad (PC) or SimpleText (Mac) to edit your configuration files or cgi scripts.
|